T-SIM V4.5 Reference
Display and Configuration
This document contains information about:Rotation, zooming, panning
Zooming operations can be invoked from the Scale toolbar.
To zoom in using mouse, press Ctrl + Shift, hold it and move the mouse with the left button pressed. Release the mouse button to stop zooming in / out. Having a mouse with the scrolling wheel, rotate the wheel to zoom in / out.
Rotation - press the left mouse button, hold it down and drag the mouse. Release the mouse button for scene repaint. (Rotation can be also performed using the cube on the Scale toolbar . Use the same method to rotate the cube. Once the mouse button is released, the scene is repainted in a new position.)
Selecting center of rotation - with Control button pressed, click the left mouse button on sheet or tool. The point clicked becomes the new center of rotation. Use Zoom Fit to move the center of rotation to the center of scene and window.
Panning - press the right mouse button, hold it down and drag the mouse. Release the mouse button for scene repaint.
Nodes and their boundary conditions
T-SIM allows to display nodes with different boundary conditions using different colors. Also nodes in contact with different tools can be displayed. The following table shows node types displayed in T-SIM:
| Fixed nodes | These nodes are fully fixed and they cannot move during the process simulation. The "fixed" flag can be removed - see FEM grid - boundary conditions removal. |
|
Clamped nodes |
These nodes are fully fixed and they cannot move during the process simulation. However, clamping can be removed for every clamped node in T-SIM Grid view. |
|
Boundary nodes |
Nodes connected with one or two boundary
condition(s) - planes. |
| No Pressure nodes |
Pressure is not applied on elements with all three nodes with the "no pressure" flag. |
|
Contact nodes |
These nodes are in contact with a tool. |
For information how to switch visualization of different nodes on and off, see Display options.
Using Scale toolbar, different profiles can be displayed on sheet:
For every displayed profile, its limits can be set using Scale limits dialog.
Scale limits
To set limits for displayed sheet profile, click on Limits button on Scale toolbar. The following dialog appears:
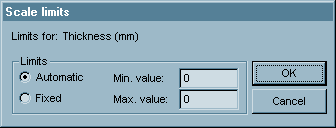
Select Automatic or Fixed.
When Fixed is selected, the scale is kept fixed with limits specified
in Min. and Max. value.
When Automatic is selected, T-SIM calculates minimum and maximum on
the sheet and uses these values as minimum and maximum for the scale.
Click OK to confirm changes.
Remark: Scale limits can be specified for any profile (thickness, temperature, stress, extensions...).
Mouse position tracking (element, node, 3D point info)
The automatic mouse position tracking enables to display information about nodes / elements / 3D points in the location where the mouse points.
To switch on the automatic mouse tracking, use T-SIM messages bar - check the small button with the following icon (the icon tool tip is "Item info on / off"):

Now, move the mouse cursor to point on sheet or tool. On the T-SIM messages bar, information about the node / element / 3D point under the mouse cursor is displayed:
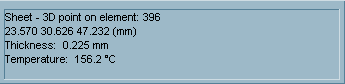
The type of information displayed depends on the item under cursor (sheet or tool), and also on the Tracking & Shift + RBtn (Right mouse button) function selected in the Scale toolbar:
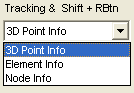
Click on the combo box with title "Shift + Right mouse button function" and select one of the possible functions.
Toolbars
There are several toolbars and bars in T-SIM enabling to perform various operation, start various tasks, display information boxes, cut windows etc. Every toolbar can be switched on and off using the View menu (this menu is accessible for every document type). For more information, select a toolbar type:
Standard toolbar
This toolbar is displayed at the top of T-SIM window. Its status depends on the active window (namely on the document type displayed in the active window).
The first three buttons enable to create a new document, to open an existing document, and to save the active document:
![]()
The next three buttons enable to cut, copy and paste using Windows clipboard:
![]()
The button with small printer enables to print the active document:
![]()
The following buttons switch on and off displaying of sheet, tool 1 and tool 2:
![]()
The next three buttons enable to display the sheet as elements with edges, elements without edges, and just edges:
![]()
The following two buttons switch between shaded, wire-frame and shaded + wire-frame display of tool 1 and tool 2:
![]()
The last button switches nodes with boundary conditions visualization on and off:
![]()
Remark: This button does not allow to display the nodes with boundary conditions when all of them are switched off in Display options. In this case, use Display options to switch on some or all of the nodes with boundary conditions.
Scale toolbar
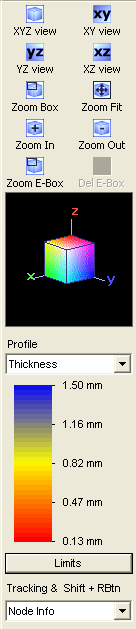 |
Use this toolbar to: 1. Rotate the displayed sheet and / or tool(s). Press the left mouse button on the cube, hold it down and drag the mouse. Release the button for the scene repaint. 2. Display different profiles on the sheet. Click the arrow in the combo box above the Limits button and select the required profile. 3. Set limits for the color scale. See Color scale limits. 4. Set four basic views - X-Y-Z, X-Y, Y-Z and X-Z. Just click on the corresponding button. 5. Use Zoom Box to zoom into a selected area. Click on this button, move the cursor into a required position and press and hold down the left mouse button. Move the cursor to the second corner of the zoom rectangle and release the mouse button. The picture of the selected area appears immediately on the screen. 6. Use Zoom Box to display the whole picture on the screen. 7. Use Zoom In, Zoom Out to zoom in / zoom out. 8. Use Zoom E-Box to perform exclusive zoom. Click on this button, move the cursor into a required position and press and hold down the left mouse button. Move the cursor to the second corner of the zoom rectangle and release the mouse button. The picture of the selected area appears immediately on the screen - everything outside the selected zoom rectangle is hidden (clipped by clipping planes). To remove the clipping planes, click on Del E-Box. 9. Use Tracking & Shift + RBtn box to select the tracking and Shift + Right mouse button function. For more details see mouse position tracking. |
This toolbar enables a quick opening / creation of any T-SIM document.
 |
Opens an existing material Opens an existing heat and friction data Opens an existing batch |
T-SIM messages bar

This bar displays T-SIM messages stored also in TSLOG.LOG file located
in the T-SIM starting directory.
It also displays information about an item under mouse cursor. The items
scanned are selected using combo box in the Scale
toolbar.
![]()
When in post-processing, this bar enables to load any record of the
solved project.
Use the buttons << / >> to load the previous / next record or directly
specify the record number in the edit box on the left of the Load button
and click Load.
Use the buttons | < / >| to load the first / the last record.
The message on the right side of the Load button informs about the number of post-processing records. A record number is valid if it is in the range from 1 to N, where N is the number of post-processing records.
|
|
Open the active project for preprocessing Toggle Cut view Refine selected elements |
For more information see Post-processing and Refinement from post-processing.
Image manager toolbar
This toolbar is used for image distortion / pre-distortion (optional feature of T-SIM). For more information see Images.
Solver bar
This toolbar enables to run, pause and stop T-SIM solver, and to open the active project for post-processing:
|
|
Start solver |

The solver info bar displays information about the progress of the simulation running:
Display options dialog is accessible from:
Display option dialog:
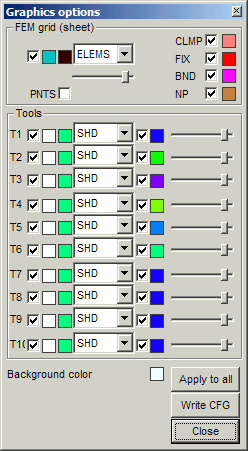
In the section "FEM grid (sheet)", options for FEM grid displaying
are available:
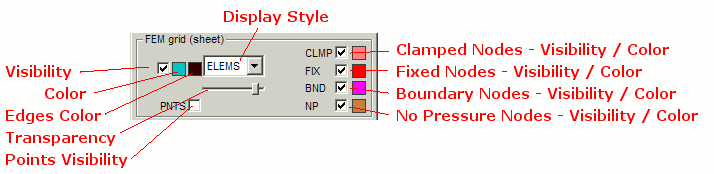
Elements + edges - displays sheet as triangles with edges and filled by colors corresponding to selected profile.
Elements only - displays sheet as a shaded 3D surface.
Edges only - displays sheet as a wireframe grid
In the section "Tools", options for tools displaying are accessible:
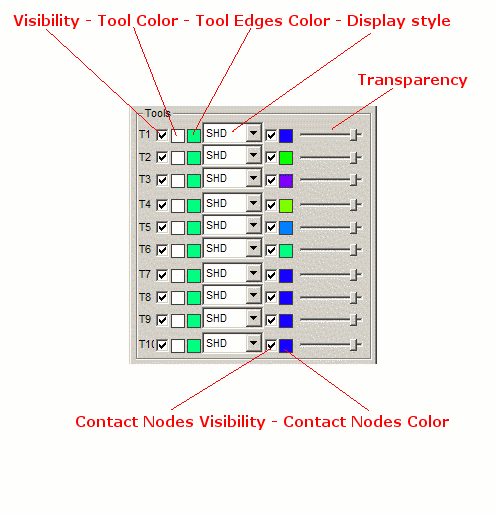
Currently, T-SIM supports at maximum ten independent tools marked as T1 - T10. For all tools, following options can be set:
Shaded - displays the tool shaded
Wireframe - displays the tool as wireframe.
Shaded + edges - displays the tool shaded with edges of elements
Remark: Every tool can have its own basic color, color of edges and color of contact points.
Click Apply to All to apply the actual options to all open T-SIM documents/views.
Click Write CFG to store the actual options to T-SIM configuration.
Click Close to close the window.Configuration
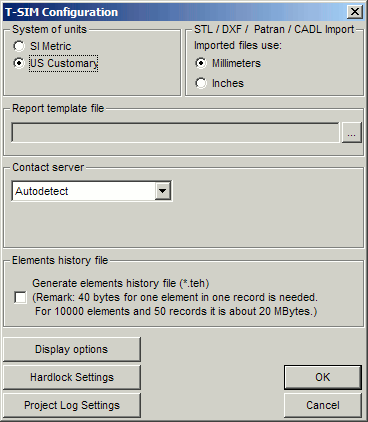
To modify T-SIM configuration, click on Help / Configuration.
System of units:
Select SI Metric to use SI units (mm, °C etc.) while working with T-SIM.
Select US Customary to use US Customary units (inch, °F etc.) while
working with T-SIM.
STL / DXF / Patran / CADL Import:
Select Millimeters if coordinates are stored in millimeters in imported
STL / DXF / Patran / CDL files.
Select Inches if coordinates are stored in inches in imported STL /
DXF / Patran / CDL files. (It depends on CAD package used for STL /
DXF / Patran / CDL file creating whether coordinates are in millimeters
or inches. T-SIM needs to know this to ensure correct transformations
while translating STL / DXF / Patran file into T-SIM internal representation
- BCF/PLG file and while loading a trim line.)
Report template file:
Browse for a report template (HTML) file, which should be used for HTML
report generation. For more details about HTML report, please
see this page.
Contact server:
Use this control to select your license type.
Select 'Local license' when the hardware protection key is connected
to the local PC.
Select 'Network license' when the hardware key is somewhere on the network.
In such case, specify IP address of the PC with the hardware key.
'Autodetect' option is default. T-SIM will try to locate the key automatically.
Generate Elements History file:
Elements history file (*.teh) is used for detailed analysis of elements history. Check this option if you want to analyze elements history from Post-processing.
Remark: 40 bytes for one element in one record is needed. For 10000 elements and 50 records it is about 20 MBytes.
Display options
This command enables to set up display options.
Hardlock Settings
This command enables activation of various T-SIM features.
Once the configuration is modified , click OK to close the Configuration dialog. Any changes are stored into T-SIM.CFG file.
Hardlock settings
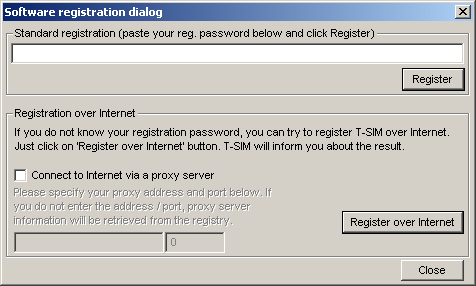
Hardware key dialog, used for version registration, is accessible from Configuration. Click Help / Configuration / Hardlock settings.
Standard registration
If you have obtained a registration password for your version of T-SIM
from Accuform or your local representative, enter the activation password
here and click OK.
Registration over Internet
If you do not have a registration password for your version of T-SIM,
you can try to register T-SIM over Internet. Just click 'Register over
Internet' button and T-SIM will inform you about the result within one
minute.
If you are using a proxy server to connect to Internet, check 'Connect to Internet via a proxy server', specify proxy IP address (or name) and proxy port. Then try the registration again. If you are not succesfull, contact Accuform for help.
Remark: T-SIM uses HTTP protocol to contact Accuform registration server. T-SIM does not transfer any information from you computer to Accufom registration server except the hardware key serial number, information about your actual version of T-SIM and your IP address.
Project Log Settings
(output of tools forces)
Project log settings dialog enables to switch forces on tools output on and off:
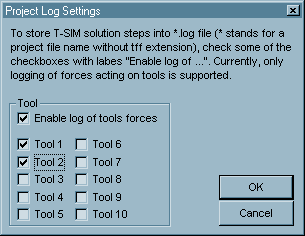
To enable output of forces acting on tools during forming
process, check "Enable log of tools forces".
Then check every tool for which you want the forces acting on it to
be written into a *.log file. "*" stands for project file
name without extension. For example if the project file name is Box.tff,
the log file name is Box.log. The log file is created in the same directory
as the project solved during the project solution.